
How To Transfer SMS Messages To Your New Phone Via The Droid Transfer App
We all love that excitement of getting a new phone and being able to let go of the old, overused Android that doesn’t serve us well anymore. Switching from an old to a new phone feels great, until you realize that you will have to let go of a large portion of data. Photos, videos and contacts can easily be transferred from one device to another but we cannot say the same for SMS messages. Sometimes we want to hold on to old SMS messages because they might contain valuable information or they might even be good memories. Either way, if you want to preserve old messages, stick around learn how to transfer them from one device to another!
Introducing the Droid Transfer App
The Droid Transfer application is a simple and easy to use solution for transferring SMS messages from an old to a new Android device. Created by the Wide Angle Software Dev Team, the application serves thousands of people on a daily basis, providing an easy method for transferring data without having to root your device.
The Droid Transfer application is that it offers a convenient data transfer solution with a free trial. All you need to do is download the application and follow our guide to successfully back up your files and transfer messages. Most applications of this kind require users to root their devices in order to form connections that will enable the transfer.
However, as one of the most advanced and most convenient transfer systems out there, the Droid Transfer application makes the whole process much simpler. The programs consists of two parts; the Transfer Companion and the Droid Transfer (which you can download from here). Before you take a look at the step-by-step process on how to get your messages from one device to the other, make sure to download both parts of the program, as they will be required in the process described below.
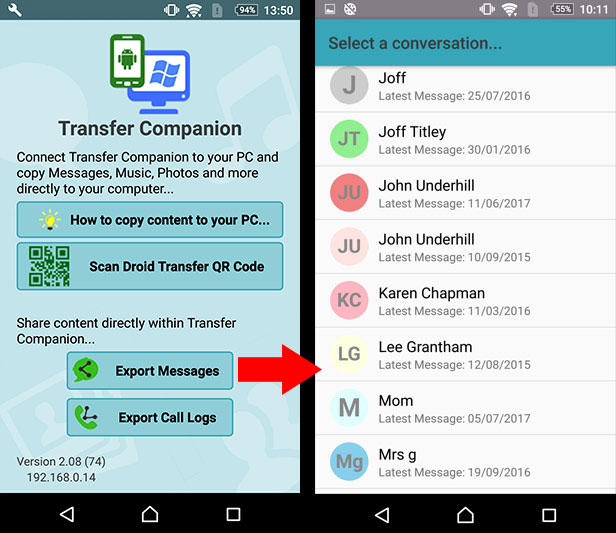
Step-by-Step Guide on How to Use the Droid Transfer App
Once you’ve download both parts of the program, open the Droid Transfer app and connect your old Android device that contains the messages you wish to transfer. There are two options when it comes to connecting a device. You can either choose to connect your Android phone via a compatible USB cable or use WiFi connection to set everything up.
When you connect your device to the program, you will be able to see all your data and media, including, photos, videos, and messages, inside the program. From here, you can choose to back up any kind of media available on your device but, for the sake of this tutorial, we are going to focus specifically on SMS messages.
Therefore, head over to the “Messages” tab inside the Droid Transfer app. On the left side of the screen, you will see a full list of contacts, which contains all messages and media you’ve shared with those people via text messages. The application will list all conversations stored on the connected device.
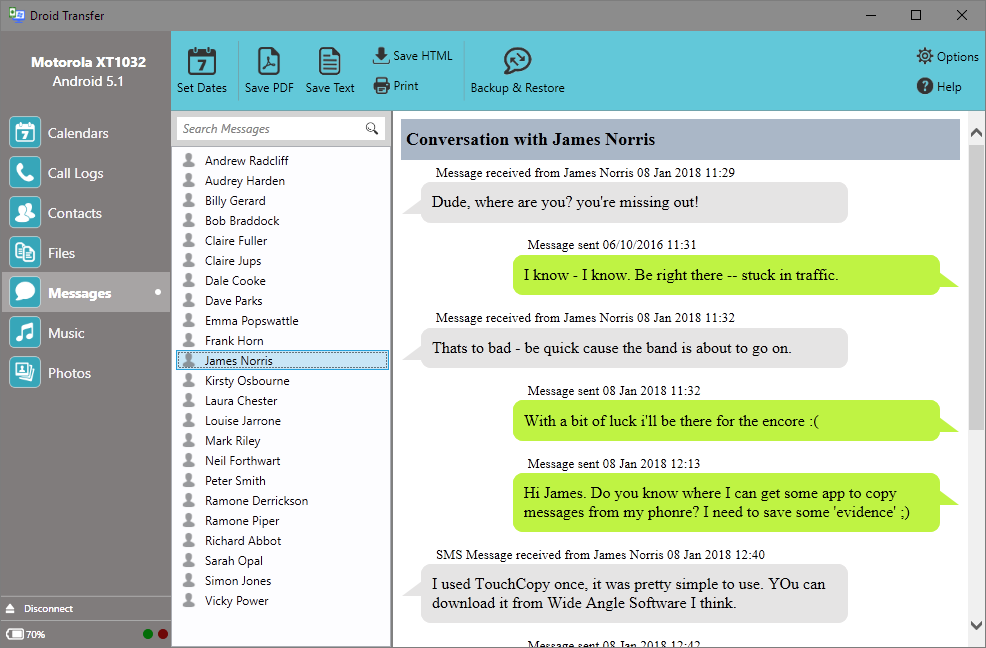
You can then select a specific contact and click on it. The app will open up all conversations you’ve had with that person, which will be located on the right side of the screen. The data will not only include the text from the messages but videos, images, and emojis as well. From here, find the “Backup and Restore” button in the toolbar and click on it in order to start backing up your messages.
You will be given two options, as you can either back up all messages at once, or select specific conversations that you want to transfer to the new device. This is a very convenient feature, as it allows you to deselect the messages you don’t need so that you don’t have to search for them and delete them on your new phone. Once you are done selecting the messages that you want to transfer, click the “Back-up” button to confirm.
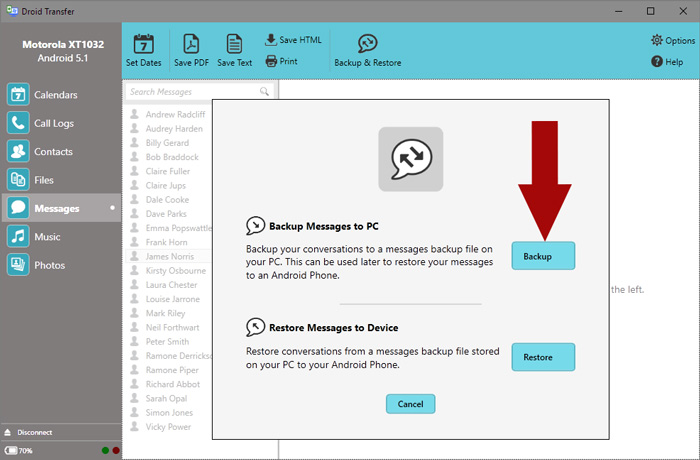
This is where you will need to take your new device and install Transfer Companion. Once the installation process is complete, disconnect the old device from Droid Transfer and connect the new one instead. Open the “Messages” tab gain but this time hit the “Restore” button. Locate the files you want to restore and click “Open.”
Once you do so, the phone will guide you through the process of temporarily changing your messaging application. This is a required step that will allow the app to insert copied messages into your device. However, there is nothing to worry about because the change will be reverted as soon as the process is completed and everything will go back to normal. When it comes to restoring messages, you will be able to select individual files that you want to restore so you don’t have to transfer all backed up data. When you select the specific files, hit “Restore” and your messages will be transferred to your new device!
Conclusion – Why Use Droid Transfer
We were truly impressed by the convenience this application has to offer when we first heard about it. Besides safely transferring your SMS messages and media files, the Droid Transfer app allows you to back up important files and keep them secure. For example, if you ever lose your device or it gets damaged or stolen, you will still be able to access the files you backed up by logging into Droid Transfer via another Android phone.
Another great thing about Droid Transfer is that the application does not overwrite or duplicate your messages. Instead, it uses an intelligent detection system to carefully place your messages into the right conversations and add new contacts to your contact list if they are not listed in there already. You can learn more about the Droid Transfer app from the Wide Angle Software Team whose professionals are dedicated to creating the best solutions for Android-related tech issues and challenges!
