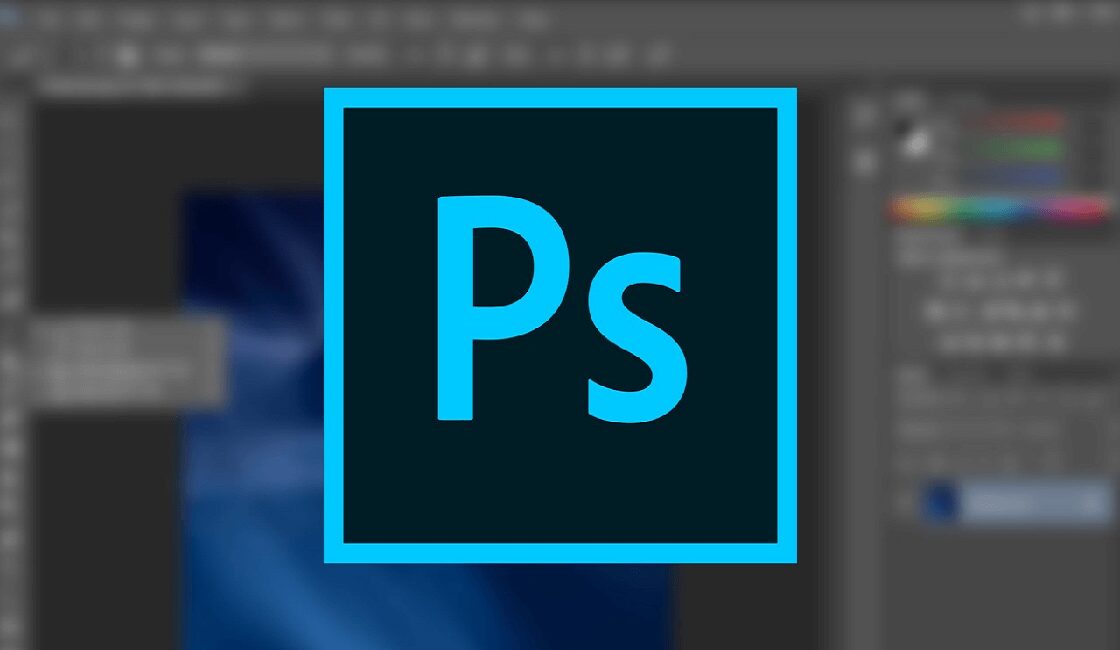
How To Create A Human Silhouette In Photoshop in 2024
Do you want to know how to make a simple Silhouette? Well your at the right place. Here’s a simple, quick and easy tutorial, showing you how to make a human silhouette in Photoshop.
The methods used here can be applied to many different subjects, not just to figures of people. Anything can be turned into a silhouette if you follow these simple steps.
Step 1. – Get your Image
First things first, you’ll need an image. For this tutorial I’m just going to use a free image that I found on unsplash.com.
Any image will do, of anything, it doesn’t have to be a person. But the important part is that is has a white or single-colored background. This makes it much easier to select.
Remember!
Your image really needs to have a plain white background, or a background with a single color that is different to your figure! This makes it far easier to select!
Step 2. – Import your image into Photoshop
Once you’ve got your photo, bring it into Photoshop, and create a new layer. (Shift+Ctrl+N) Then re-select the layer with your image, as we don’t need to use the new layer just yet.
Step 3. – Select the magic wand tool
Next, select the magic wand tool. If it does not show up in the same place as shown here, just hold the button down, and two options will appear.
Step 4. – Select the background
With the magic wand tool, click on the white background. This will select all the white around your image. Make sure you also select the white parts in the gaps in your image, for example where you can see the white background between the mans shoulder and hand in this photo. To do this, just hold down SHIFT and keep clicking the white areas. You can tell if an area is selected when a dotted line appears around it.
Step 5. – Inverse the selection
Once all of the background is selected, go to Select, and then click Inverse. (Or press Shift+Ctrl+I). This inverses the selection from the background onto your photo. In this case the man.
Step 6. – Select the paint bucket tool
Select your color of choice (in my case black), and then get the paint bucket tool.
Step 7. – Fill in the photo
Re-select the new layer that you created at the beginning, and then simply click the image that you have selected. The paint bucket tool will instantly fill in you photo with your chosen color.
And that’s it!
End result!
Your final image should look something like this.
Remember, you can use this method for pretty much any subject, as long as the background is a single color. Otherwise the magic wand tool won’t work.
If you want to use your own objects, simply photograph them in front of a white background, like a hung-up sheet, or a white wall.
