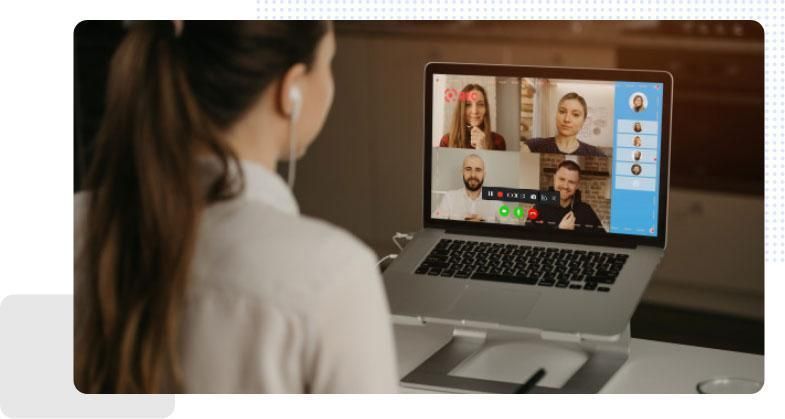
How To Use Itop Screen Recorder to Record Your Computers Screen
The term “screen recording” refers to the most popular method of continuously recording everything that happens on a computer or mobile device screen. This can be used to create educational activities, document interactive elements, or in any case, for researching particular concerns.
Depending on the device and software you’re using, there are many ways to capture your screen. Several operating systems, including Windows and macOS, offer built-in screen recording features that let you record your screen with very little further programming. Moreover, there are a variety of external screen recording tools available for download, many of which offer improved features and customizing options.
The goal, outlining pace, and sound quality are all things to think about when capturing your screen. It is crucial to adjust these parameters to your requirements because they will determine the basic style of your screen recording. For instance, if you’re filming a fast-paced computer game, you might need to choose a faster frame rate to ensure seamless playback, whereas a sound-clearness-focused instructional workout video could need more attention.
After recording your screen, you may edit the clip using software for video editing to add effects, remove or change portions of the recording, and even add voiceovers or music. Depending on your needs, you can transmit the film to other organizations at that moment.
In general, screen recording is a useful tool for a variety of tasks, and it’s easy to produce high-quality screen captures with the best software to record your screen. And here, we’d like you to try a screen recorder offered by iTop. It currently supports the Windows system.
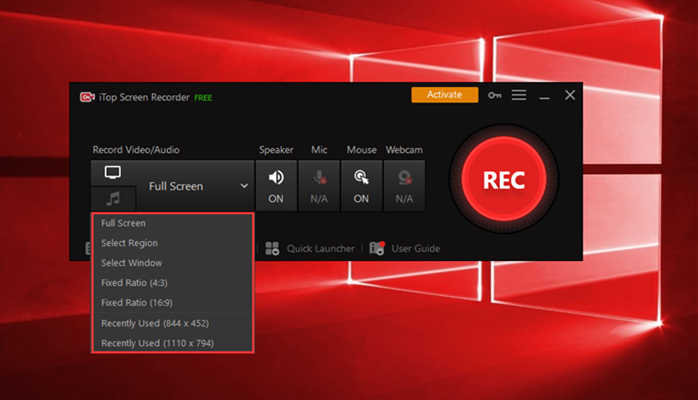
Instructions for using iTop Screen Recorder to record your games and exercises
You may record your computer games and exercises with a free screen recording application called iTop Screen Recorder. The steps to using iTop Screen Recorder to record your games and exercises are as follows:
- Introducing iTop Screen Recorder by downloading: Visit the iTop Screen Recorder website, download the program, and install it on your PC.
- Activate the iTop Screen Recorder: Start the menu or launch the iTop Screen Recorder from your workspace.
- Set your recording options: To change your recording settings, click the Settings button. You may choose to keep it in full-screen mode or focus on a specific area of the screen. Also, you may choose to record sound and configure the edge rate.
- Start the recording: To begin recording your games and workouts, click the Record button.
- Finished recording: Clicking the Stop button will cause the recording to end after you have finished it.
- Check out and save your recording: You may see your recording and make any necessary changes. After you’re satisfied with the recording, you may save it in your preferred formats, such as MP4, AVI, or WMV.
You can surely record your games and exercises with iTop Screen Recorder and share them with others. The program is simple to use and provides a variety of components to help you create amazing accounts.
Add a watermark

A great way to protect your content and prevent unauthorized usage is by adding a watermark or creator logo to your screen accounts. iTop Screen Recorder allows you to apply a watermark or creator logo in the following ways:
- Create a maker logo or watermark: Create your watermark or maker logo before you start recording using a photo editings program like Photoshop, Canva, or GIMP. Save the image in a high-quality format, such as PNG or JPG.
- Activate the iTop Screen Recorder: Start the menu or launch the iTop Screen Recorder from your workspace.
- Set up your recording parameters: To change your recording settings, click the Settings button. Choose the screen area you want to record, then choose the sound source and edge rate.
- Add a maker logo or a watermark: Choose the Watermark option from the recording settings. To browse and select the image document containing your watermark or maker’s logo, click the “Select” button. The sliders allow you to adjust the location, size, and haziness of the creator logo or watermark.
- Start the recording: To start recording your screen with the creator logo or watermark, click the Record button.
- Finished recording: Clicking the Stop button will cause the recording to end after you have finished it.
- See and save your recording: You may view your recording and check to see if the maker’s logo or watermark is positioned correctly. After you’re satisfied with the recording, you may save it in your preferred formats, such as MP4, AVI, or WMV.
It is quick and easy to label your content and prevent it from being used without permission by adding a watermark or creator logo with iTop Screen Recorder. You may create professional-looking accounts in your unique style with a few simple improvements.
The Last Word

A screen recorder is a useful tool that may be used for a variety of tasks, such as creating educational exercises, capturing ongoing conversations, and looking into particular problems. Change the recording parameters to achieve the best quality and execution whether you’re using an internal screen recording device or external software.
You may help mark your stuff and protect it from unauthorized usage by including a creator logo or watermark in your screenshots. You can surely put your watermark or creator logo on your accounts and create professional-looking content. If you are looking for solutions for how to screen record protected videos or how to record anything on your screen, a screen recorder might be your best assistant.
In general, screen recording is a useful and adaptable tool that may benefit individuals and organizations in a variety of ways. You can turn sketching into instructional content that may help you reach a larger audience and accomplish your goals by becoming an expert screen recorder.
